Grabar la pantalla con audio interno en Windows 10 puede ser una tarea muy útil cuando necesitamos crear tutoriales, demostraciones o simplemente capturar momentos importantes en nuestra computadora. Aunque Windows 10 no cuenta con una función nativa para grabar la pantalla con audio interno, existen diferentes métodos y programas que nos permiten realizar esta tarea de manera sencilla. En este artículo, te explicaremos cómo grabar pantalla con audio interno en Windows 10 sin utilizar programas adicionales.
Grabadora de sonidos en Windows 10
Una de las opciones que Windows 10 ofrece para grabar audio es a través de la aplicación grabadora de sonidos. Sin embargo, esta herramienta no permite grabar en segundo plano mientras se utilizan otras aplicaciones. Esto significa que si deseas grabar el audio interno de tu computadora mientras usas otras aplicaciones, la grabadora de sonidos no será la opción adecuada.
Para utilizar la Grabadora de sonidos junto con otras aplicaciones, deberás abrir ambas en paralelo. Esto puede resultar incómodo y limitante si deseas grabar la pantalla completa con audio interno. Afortunadamente, existen alternativas que te permiten realizar esta tarea de manera más eficiente.
Utilizar OBS Studio para grabar pantalla con audio interno
OBS Studio es una herramienta gratuita y de código abierto que brinda la capacidad de grabar la pantalla con audio interno en Windows Esta aplicación es ampliamente utilizada por streamers y creadores de contenido, ya que permite capturar y transmitir video de manera profesional.
Para utilizar OBS Studio y grabar la pantalla con audio interno en Windows 10, sigue los siguientes pasos:
- Descarga e instala OBS Studio desde su página oficial.
- Abre OBS Studio y configura la fuente de audio. Para grabar el audio interno de tu computadora, selecciona la opción escritorio de windows como fuente de audio. Asegúrate de que el volumen esté correctamente configurado.
- Configura la fuente de video. Para grabar la pantalla completa, selecciona la opción pantalla completa como fuente de video. Puedes ajustar la resolución y la tasa de fotogramas según tus preferencias.
- Realiza una prueba de grabación para asegurarte de que todo esté funcionando correctamente. Presiona el botón iniciar grabación y realiza las acciones que deseas capturar en tu pantalla.
- Una vez finalizada la grabación, detén la misma y guarda el archivo resultante en el formato deseado.
Con OBS Studio, puedes grabar la pantalla con audio interno en Windows 10 de manera profesional y personalizada. Esta herramienta te brinda la capacidad de ajustar diferentes configuraciones, como la calidad de video y audio, la resolución, la tasa de fotogramas y mucho más.
Consultas habituales
¿Puedo grabar la pantalla con audio interno en Windows 10 sin utilizar programas adicionales?
Windows 10 no cuenta con una función nativa para grabar la pantalla con audio interno sin utilizar programas adicionales. Sin embargo, existen herramientas gratuitas como OBS Studio que te permiten realizar esta tarea de manera eficiente.
 Las mejores herramientas gratuitas de grabación de pantalla
Las mejores herramientas gratuitas de grabación de pantalla¿Existen otras alternativas a OBS Studio para grabar la pantalla con audio interno en Windows 10?
Sí, existen otras alternativas a OBS Studio, como Camtasia, Bandicam o Apowersoft Free Online Screen Recorder. Estas herramientas también te permiten grabar la pantalla con audio interno en Windows 10, pero algunas de ellas pueden tener limitaciones en su versión gratuita.
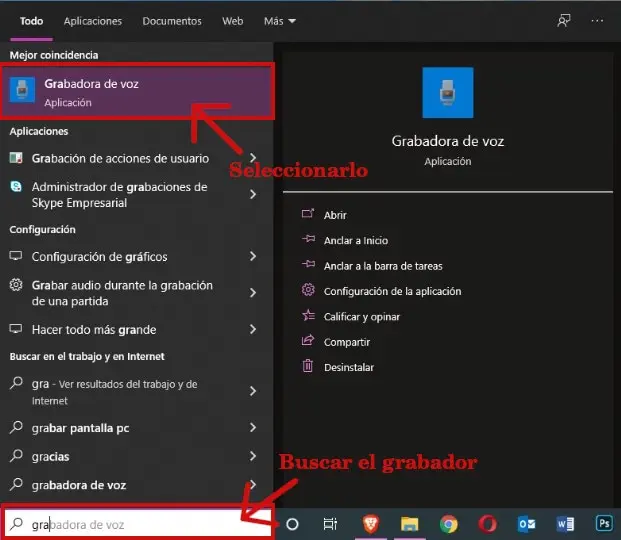
¿Puedo editar el video grabado con OBS Studio?
Sí, OBS Studio te permite grabar la pantalla con audio interno y también editar el video resultante. Sin embargo, si deseas realizar ediciones más avanzadas, es recomendable utilizar un software de edición de video dedicado, como Adobe Premiere Pro o Final Cut Pro.
Grabar la pantalla con audio interno en Windows 10 puede ser una tarea muy útil, ya sea para crear tutoriales, demostraciones o capturar momentos importantes en tu computadora. Aunque Windows 10 no cuenta con una función nativa para realizar esta tarea, herramientas como OBS Studio te brindan la capacidad de grabar la pantalla con audio interno de manera profesional y personalizada. Explora las diferentes opciones disponibles y elige la que mejor se adapte a tus necesidades.
Amplía tu conocimiento sobre Cómo grabar pantalla con audio interno en windows 10 analizando otros increíbles artículos disponibles en la categoría Grabación de pantalla.

