Lightroom es una herramienta de edición de fotografías muy utilizada por profesionales y aficionados para mejorar y retocar imágenes. Una de las características más importantes de Lightroom es la posibilidad de realizar pruebas en pantalla para asegurarse de que la imagen se vea correctamente en diferentes dispositivos y pantallas. En este artículo, exploraremos cómo activar el modo de revelado en Lightroom y cómo ponerlo en pantalla completa.
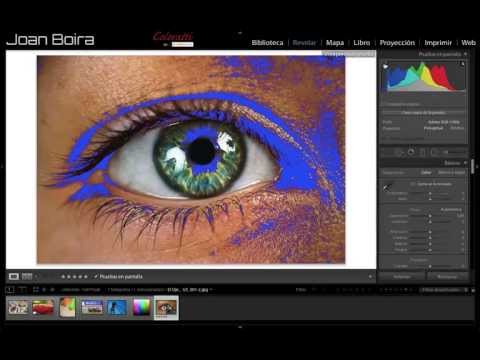
Cómo activar el modo de revelado en Lightroom
El modo de revelado en Lightroom es esencial para ajustar y mejorar la apariencia de una imagen. Para activar el modo de revelado, sigue estos pasos:
- Abre Lightroom y selecciona la imagen que deseas editar.
- Haz clic en el módulo revelar en la parte superior derecha de la interfaz.
- Ahora podrás ver una variedad de herramientas y ajustes para editar la imagen.
- Experimenta con los diferentes ajustes, como exposición, contraste, temperatura de color, etc., para obtener el resultado deseado.
El modo de revelado en Lightroom te permite tener un control total sobre la edición de tus imágenes y realizar ajustes precisos para obtener el mejor resultado posible.
Cómo poner Lightroom en pantalla completa
Poner Lightroom en pantalla completa te brinda una experiencia de edición más inmersiva y te permite ver más detalles de tus imágenes. Sigue estos pasos para poner Lightroom en pantalla completa:
- Abre Lightroom y selecciona la imagen que deseas editar.
- En la parte superior de la interfaz de Lightroom, haz clic en ver .
- En el menú desplegable, selecciona pantalla completa o utiliza el atajo de teclado correspondiente.
Una vez que hayas puesto Lightroom en pantalla completa, podrás apreciar tus imágenes en todo su esplendor y realizar ajustes con mayor comodidad.
Pantallas y Pruebas en Lightroom
Es crucial realizar pruebas en pantalla en Lightroom para asegurarse de que tus imágenes se vean correctamente en diferentes dispositivos y pantallas. Lightroom ofrece diferentes opciones de interpretación de color, como perceptual y relativo, que determinan cómo se convertirán los colores de un espacio de color a otro.
La opción perceptual preserva la relación visual entre los colores, lo que los hace parecer naturales para el ojo humano, incluso si cambian los valores de color. Esta opción es ideal para imágenes con colores saturados fuera de gama.
 Soluciones y alternativas para la pantalla negra en movie maker
Soluciones y alternativas para la pantalla negra en movie makerPor otro lado, la opción relativo compara el espacio de color de origen con el espacio de color de destino y cambia los colores en consonancia. Esta opción conserva una mayor parte de los colores originales en una imagen que la opción perceptual.

Realizar pruebas en pantalla en Lightroom te permite ajustar los colores y la apariencia de tus imágenes para que se vean mejor en diferentes dispositivos, como monitores de computadora, tablets y smartphones.

Consultas habituales
¿Por qué es importante realizar pruebas en pantalla en Lightroom?
Realizar pruebas en pantalla en Lightroom es importante para asegurarse de que las imágenes se vean correctamente en diferentes dispositivos y pantallas. Cada dispositivo tiene su propia configuración de color y calibración, por lo que es crucial ajustar las imágenes para que se vean de la mejor manera posible en cada uno de ellos.
¿Qué opciones de interpretación de color ofrece Lightroom?
Lightroom ofrece opciones de interpretación de color como perceptual y relativo. La opción perceptual preserva la relación visual entre los colores, mientras que la opción relativo cambia los colores en consonancia con el espacio de color de destino.

 Pantalla de Photoshop CS6
Pantalla de Photoshop CS6¿Cómo puedo poner Lightroom en pantalla completa?
Para poner Lightroom en pantalla completa, abre el programa, selecciona la imagen que deseas editar y haz clic en ver en la parte superior de la interfaz. Luego, selecciona pantalla completa o utiliza el atajo de teclado correspondiente.
¿Cómo puedo activar el modo de revelado en Lightroom?
Para activar el modo de revelado en Lightroom, abre el programa, selecciona la imagen que deseas editar y haz clic en el módulo revelar en la parte superior derecha de la interfaz. Una vez en el modo de revelado, podrás realizar ajustes y mejoras en la imagen.
Realizar pruebas en pantalla en Lightroom es esencial para asegurarse de que tus imágenes se vean correctamente en diferentes dispositivos y pantallas. Además, activar el modo de revelado y poner Lightroom en pantalla completa te brinda un mayor control y comodidad a la hora de editar tus imágenes. Experimenta con las diferentes opciones y ajustes de Lightroom para obtener resultados sorprendentes.
Amplía tu conocimiento sobre Lightroom: pruebas y pantalla completa analizando otros increíbles artículos disponibles en la categoría Edición.

