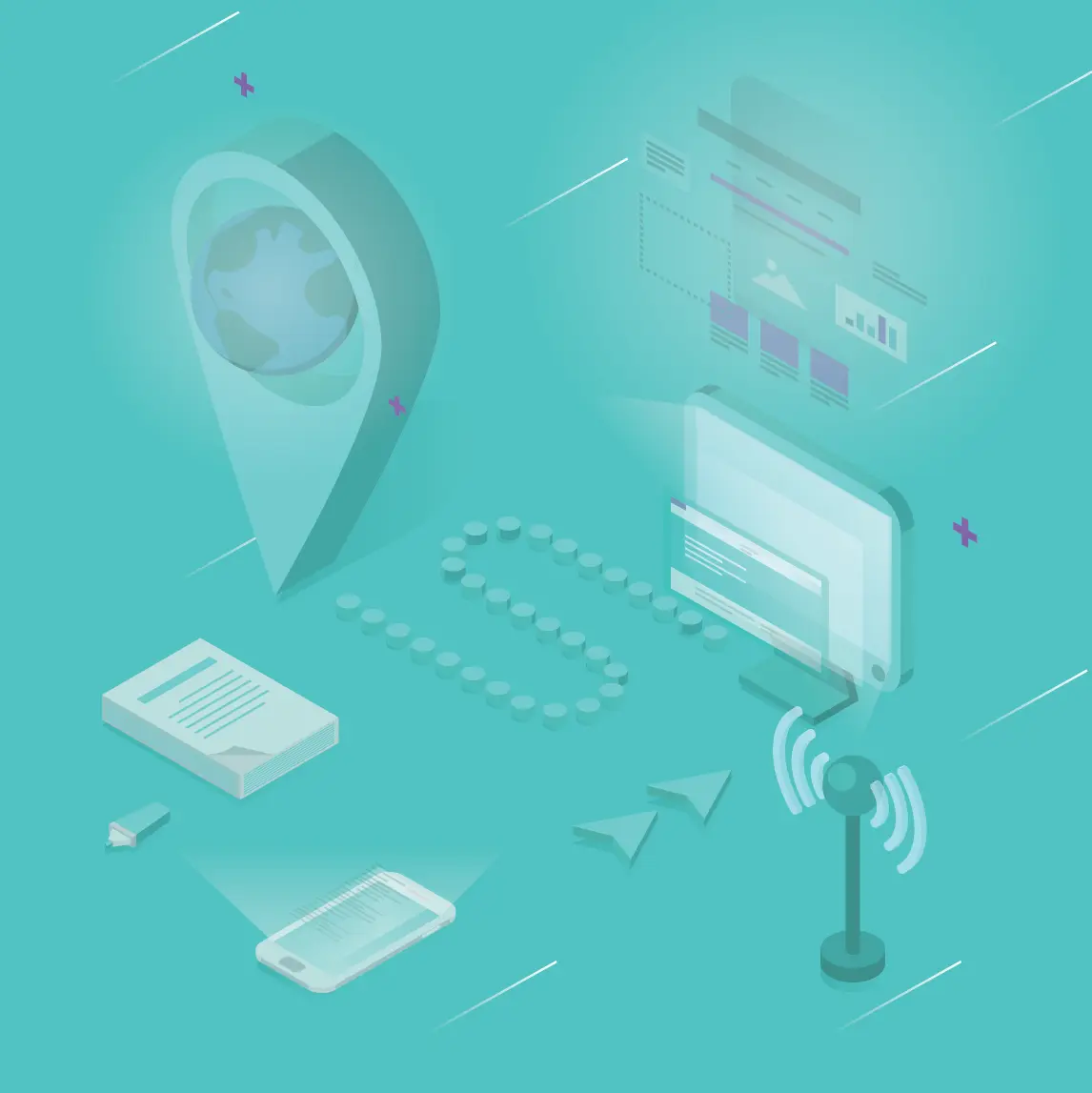El recortador de pantalla es una herramienta muy útil que nos permite capturar imágenes de lo que aparece en nuestra pantalla de computadora. En el caso de Windows 11, contamos con una herramienta integrada llamada herramienta de recortes que nos permite realizar estas capturas de manera sencilla.
Realizar una captura de pantalla en Windows 11
Existen dos formas de realizar una captura de pantalla en Windows 11:
- Comandos del teclado: Podemos utilizar la combinación de teclas Windows + Shift + S para abrir la herramienta de recortes y seleccionar el área que queremos capturar.
- Menú de inicio: También podemos buscar la opción herramienta de recortes en el menú de inicio y abrir la herramienta desde allí.
Una vez que tenemos abierta la herramienta de recortes, podemos seguir los siguientes pasos:
Paso 1: Haz clic en Nuevo
En la barra de herramientas de la herramienta de recortes, encontraremos la opción nuevo. Haz clic en ella para empezar a capturar.
Paso 2: Elige el tipo de captura
La herramienta de recortes nos ofrece diferentes opciones para realizar la captura:
- Recorte rectangular: Nos permite seleccionar un área rectangular en la pantalla para capturar.
- Forma libre: Podemos dibujar una forma libre para seleccionar el área que queremos capturar.
- Ventana: Captura únicamente la ventana de un programa abierto, ignorando el resto de elementos en la pantalla.
- Pantalla completa: Realiza una captura de toda la pantalla de la computadora.
Paso 3: Selecciona el área de captura
Mueve el puntero del mouse al área que deseas capturar y haz clic izquierdo manteniéndolo presionado para seleccionar el área. Dependiendo del tipo de captura que elijas, podrás arrastrar para seleccionar un rectángulo o dibujar una forma libre.
Edición de capturas de pantalla en Windows 11
Una vez que hayas realizado la captura de pantalla, puedes utilizar las herramientas de edición disponibles para realizar ajustes o agregar notas a la imagen capturada.
 Cómo proteger y cuidar tu smartwatch: consejos para una pantalla duradera
Cómo proteger y cuidar tu smartwatch: consejos para una pantalla duraderaPaso 1: Abrir la captura en la herramienta de edición
Después de realizar la captura, verás un recuadro con la miniatura de la captura en la parte inferior derecha de la ventana. Haz clic en él para abrir la captura en la herramienta de edición.
Paso 2: Utilizar las herramientas de edición
En la parte superior de la ventana de edición, encontrarás diferentes herramientas que puedes utilizar:
- Lápiz: Permite dibujar trazos o colorear zonas en el color que elijas.
- Resaltador: Sirve para resaltar elementos específicos de la captura.
- Borrador: Elimina trazos o elementos no deseados de la captura.
- Regla: Permite trazar líneas y figuras de forma precisa.
- Arrastrar imagen: Facilita el desplazamiento por la imagen si es necesario.
- Recortar imagen: Permite ajustar el tamaño de la captura.
Paso 3: Guardar, copiar o compartir la captura
Una vez que hayas realizado los ajustes necesarios en la captura, puedes guardarla en tu computadora, copiarla para pegarla en otro archivo o compartir la captura a través de correo electrónico, redes sociales u otras aplicaciones de mensajería.
Consultas habituales
¿Dónde se guardan las capturas de pantalla en Windows 11?
Por defecto, las capturas de pantalla realizadas con la herramienta de recortes se guardan en la carpeta imágenes de tu usuario en Windows.
¿Puedo programar capturas de pantalla con la herramienta de recortes en Windows 11?
No, la herramienta de recortes de Windows 11 no permite programar capturas de pantalla de forma automática. Sin embargo, existen otras herramientas de terceros que ofrecen esta funcionalidad.
¿Puedo utilizar la herramienta de recortes en Windows 10?
Sí, la herramienta de recortes también está disponible en Windows Puedes acceder a ella buscando herramienta de recortes en el menú de inicio.
El recortador de pantalla en formato HTML es una herramienta muy útil para capturar imágenes de lo que aparece en nuestra pantalla. En Windows 11, contamos con la herramienta de recortes que nos permite realizar capturas de forma sencilla y realizar ediciones básicas. Esperamos que este artículo te haya sido de ayuda para utilizar esta herramienta y aprovechar al máximo sus funcionalidades.
 Qué pegamento usar para pantallas de móvil
Qué pegamento usar para pantallas de móvilAmplía tu conocimiento sobre Recortador de pantalla en html: capturas y edición en windows 11 analizando otros increíbles artículos disponibles en la categoría Iluminación y Pantallas.